フォームに入力した内容をAngular Materialのテーブルに追加する動作を実装します。
- Angular Materialのテーブルのデータモデルを作成
- フォームに入力された内容をテーブルに追加
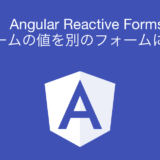 Angular Reactive Forms その5 フォームの内容を別のフォームにコピー
Angular Reactive Forms その5 フォームの内容を別のフォームにコピー
各種バージョンは以下のとおりです。
- Angular CLI: 11.2.8
- Node: 15.10.0
- Angular Material: 11.2.8
TOC
今回の目標とソースコードについて
今回の目標です。
- Angular Materialのテーブルに情報を表示
- フォームの内容をテーブルの情報として追加
これまでは、公式からコピーした状態だったので、全くアプリケーションと関係ない情報が表示されていました。今回で、アプリケーション用のデータモデルを作成しテーブルに表示できるようにします。最終的なアプリケーションのイメージは以下のとおりです。
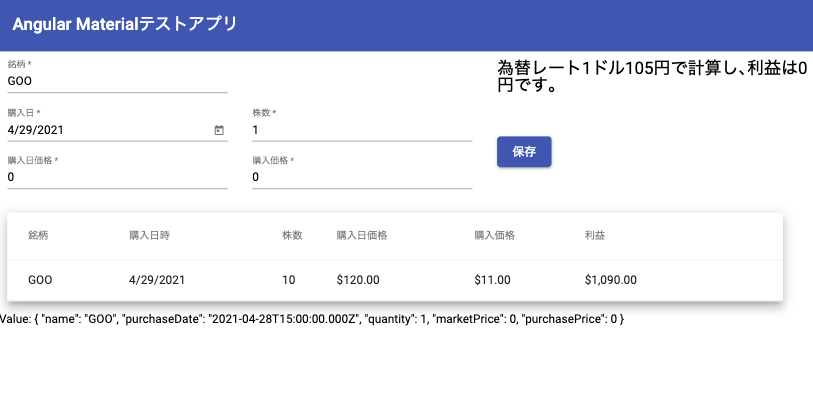
Angular Materialのテーブルに情報を表示
まずは、Angular Materialのテーブルに使用するデータモデルを作成します。
export interface EsppData {
name: string;
purchaseDate: number;
quantity: number;
marketPrice: number;
purchasePrice: number;
profit: number;
}基本的にはフォームと一緒です。異なる点は、profit(利益)という新しい変数がある点です。保存ボタンが押された際に、利益を計算して値を格納することを想定しています。
続いて、テスト用の初期データとテーブルの表示部分を実装します。
import { MatTableDataSource } from "@angular/material/table";
export class MainComponent implements OnInit, OnDestroy {
esppDataList: EsppData[] = [];
dataSource: MatTableDataSource<EsppData>;
displayedColumns: string[] = [
"name",
"purchaseDate",
"quantity",
"marketPrice",
"purchasePrice",
"profit",
];
constructor(private fb: FormBuilder) {
this.esppDataList.push({
name: "GOOGL",
purchaseDate: 0,
quantity: 10,
marketPrice: 120,
purchasePrice: 100,
profit: (120 - 100) * 10,
});
this.dataSource = new MatTableDataSource<EsppData>(this.esppDataList);
}
}変更点は以下のとおりです。
esppDataListという名前のテーブルのデータ用変数を用意dataSource: MatTableDataSource<EsppData>;で、実際のテーブルデータを作成。MatTableDataSourceは必須ではありません。ただし、フィルタリング、ソート、ページネーションを検討している場合には、使うことをおすすめします。displayedColumnsはテーブルに表示される列を指定しています。this.esppDataList.push()にて、テスト用データを入れています。this.dataSource = new MatTableDataSource<EsppData>(this.esppDataList);にてテーブルに情報をセットしています。
これにより、コンポーネント内でデータモデルの実装ができました。続いて、表示にあたるhtmlのコードを追加していきます。
<table mat-table [dataSource]="dataSource" class="mat-elevation-z8 result-table">
<!--- Note that these columns can be defined in any order.
The actual rendered columns are set as a property on the row definition" -->
<!-- Name Column -->
<ng-container matColumnDef="name">
<th mat-header-cell *matHeaderCellDef>銘柄</th>
<td mat-cell *matCellDef="let element">{{ element.name }}</td>
</ng-container>
<!-- PurchaseDate Column -->
<ng-container matColumnDef="purchaseDate">
<th mat-header-cell *matHeaderCellDef>購入日時</th>
<td mat-cell *matCellDef="let element">{{ element.purchaseDate | date:"M/d/yyyy"}}</td>
</ng-container>
<!-- Quantity Column -->
<ng-container matColumnDef="quantity">
<th mat-header-cell *matHeaderCellDef>株数</th>
<td mat-cell *matCellDef="let element">{{ element.quantity }}</td>
</ng-container>
<!-- MarketPrice Column -->
<ng-container matColumnDef="marketPrice">
<th mat-header-cell *matHeaderCellDef>購入日価格</th>
<td mat-cell *matCellDef="let element">{{ element.marketPrice | currency}}</td>
</ng-container>
<!-- PurchasePrice Column -->
<ng-container matColumnDef="purchasePrice">
<th mat-header-cell *matHeaderCellDef>購入価格</th>
<td mat-cell *matCellDef="let element">{{ element.purchasePrice | currency}}</td>
</ng-container>
<!-- Profit Column -->
<ng-container matColumnDef="profit">
<th mat-header-cell *matHeaderCellDef>利益</th>
<td mat-cell *matCellDef="let element">{{ element.profit | currency}}</td>
</ng-container>
<tr mat-header-row *matHeaderRowDef="displayedColumns"></tr>
<tr mat-row *matRowDef="let row; columns: displayedColumns"></tr>
</table>変更点は以下のとおりです。
- 表示させたい列ごとに
ng-containerを作成し、その中で列の名前とデータモデルの変数名を指定しています。matColumnDefでdisplayedColumnsから列の名前、td内でデータの変数をelement.profitのように指定しています。 - 購入日時、購入日価格、購入価格、利益はパイプを使って、見た目をそれらしくさせています。ちなみに、日本円で表示する場合には、
{{ val | currency: "JPY":"¥":"0.0-0" }}とします。
ここまで実装すると下記のようにテストデータが表示されるようになったかと思います。
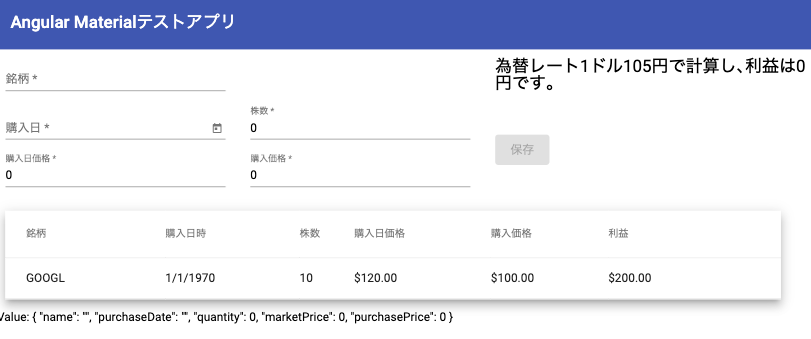
Angular Material Table データの追加
テーブルの表示までできたので、実際にデータを追加するコードを実装します。具体的には、保存ボタンを押すとフォームの内容がテーブルの情報として表示されるようにします。save()が保存ボタンを押すと呼ばれるので、そこで情報の追加とテーブルの表示を更新します。
export class MainComponent implements OnInit, OnDestroy {
save(): void {
const name = this.esppForm.get("name")?.value || "";
const purchaseDate = this.esppForm.get("purchaseDate")?.value || 0;
const quantity = this.esppForm.get("quantity")?.value || 0;
const marketPrice = this.esppForm.get("marketPrice")?.value || 0;
const purchasePrice = this.esppForm.get("purchasePrice")?.value || 0;
this.esppDataList.push({
name: name,
purchaseDate: purchaseDate,
quantity: quantity,
marketPrice: marketPrice,
purchasePrice: purchasePrice,
profit: (marketPrice - purchasePrice) * quantity,
});
this.dataSource = new MatTableDataSource<EsppData>(this.esppDataList);
}
}変更点は以下のとおりです。
- データを格納する変数
esppDataListに新しいデータを追加 this.dataSource = new MatTableDataSource<EsppData>(this.esppDataList);で新しいデータを表示
これにより、フォームで入力したデータがテーブルに追加されるようになります。
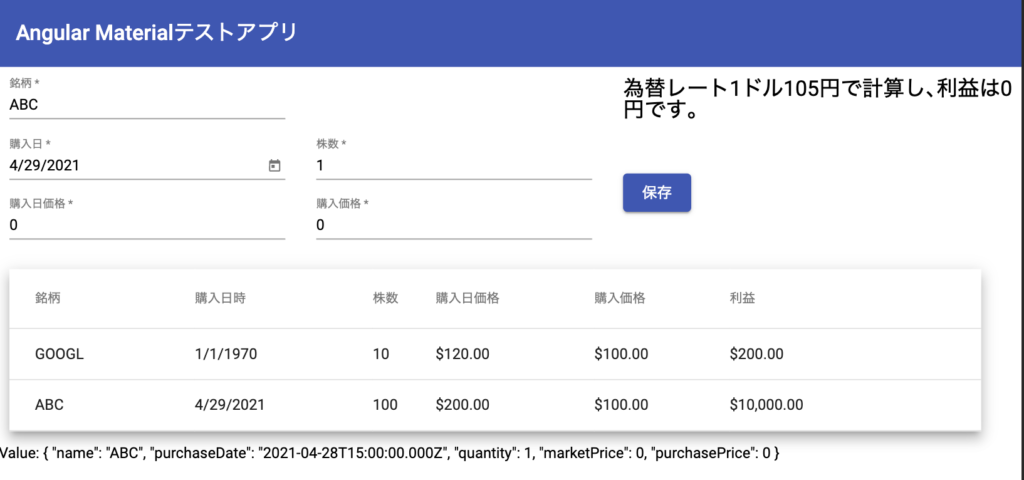
変更点とまとめ
今回アプリケーションに加えた変更点は以下のとおりです。
- 公式の例にあったモデルの削除
- Angular Materialのテーブルのデータモデルを作成
- データモデルに合わせたテーブル表示
- 保存ボタンにより、データの追加
main.component.tsの変更点は以下のとおりです。
--- a/src/app/main/main.component.ts
+++ b/src/app/main/main.component.ts
@@ -7,29 +7,19 @@ import {
ValidatorFn,
Validators,
} from "@angular/forms";
+import { MatTableDataSource } from "@angular/material/table";
import { Subscription } from "rxjs";
import { debounceTime } from "rxjs/operators";
-export interface PeriodicElement {
+export interface EsppData {
name: string;
- position: number;
- weight: number;
- symbol: string;
+ purchaseDate: number;
+ quantity: number;
+ marketPrice: number;
+ purchasePrice: number;
+ profit: number;
}
-const ELEMENT_DATA: PeriodicElement[] = [
- { position: 1, name: "Hydrogen", weight: 1.0079, symbol: "H" },
- { position: 2, name: "Helium", weight: 4.0026, symbol: "He" },
- { position: 3, name: "Lithium", weight: 6.941, symbol: "Li" },
- { position: 4, name: "Beryllium", weight: 9.0122, symbol: "Be" },
- { position: 5, name: "Boron", weight: 10.811, symbol: "B" },
- { position: 6, name: "Carbon", weight: 12.0107, symbol: "C" },
- { position: 7, name: "Nitrogen", weight: 14.0067, symbol: "N" },
- { position: 8, name: "Oxygen", weight: 15.9994, symbol: "O" },
- { position: 9, name: "Fluorine", weight: 18.9984, symbol: "F" },
- { position: 10, name: "Neon", weight: 20.1797, symbol: "Ne" },
-];
-
function IntegerValidation(min: number): ValidatorFn {
return (c: AbstractControl): { [key: string]: any } | null => {
if (parseFloat(c.value) == parseInt(c.value) && !isNaN(c.value) && c.value >= min) {
@@ -48,6 +38,16 @@ export class MainComponent implements OnInit, OnDestroy {
yen = 0;
profit = 0;
esppForm: FormGroup;
+ esppDataList: EsppData[] = [];
+ dataSource: MatTableDataSource<EsppData>;
+ displayedColumns: string[] = [
+ "name",
+ "purchaseDate",
+ "quantity",
+ "marketPrice",
+ "purchasePrice",
+ "profit",
+ ];
private subscriptions = new Subscription();
@@ -59,11 +59,9 @@ export class MainComponent implements OnInit, OnDestroy {
marketPrice: [0, [Validators.required, Validators.min(0)]],
purchasePrice: [0, [Validators.required, Validators.min(0)]],
});
+ this.dataSource = new MatTableDataSource<EsppData>(this.esppDataList);
}
- displayedColumns: string[] = ["position", "name", "weight", "symbol"];
- dataSource = ELEMENT_DATA;
-
ngOnInit(): void {
const quantityControl = this.esppForm.get("quantity");
if (quantityControl) {
@@ -106,6 +104,17 @@ export class MainComponent implements OnInit, OnDestroy {
save(): void {
const name = this.esppForm.get("name")?.value || "";
const purchaseDate = this.esppForm.get("purchaseDate")?.value || 0;
+ const quantity = this.esppForm.get("quantity")?.value || 0;
+ const marketPrice = this.esppForm.get("marketPrice")?.value || 0;
+ const purchasePrice = this.esppForm.get("purchasePrice")?.value || 0;
+ this.esppDataList.push({
+ name: name,
+ purchaseDate: purchaseDate,
+ quantity: quantity,
+ marketPrice: marketPrice,
+ purchasePrice: purchasePrice,
+ profit: (marketPrice - purchasePrice) * quantity,
+ });
this.esppForm.reset({
name: name,
@@ -114,6 +123,8 @@ export class MainComponent implements OnInit, OnDestroy {
marketPrice: 0,
purchasePrice: 0,
});
+
+ this.dataSource = new MatTableDataSource<EsppData>(this.esppDataList);
}
copyToPurchasePrice(): void {続いて、main.component.htmlの変更点は以下の通りです。
--- a/src/app/main/main.component.html
+++ b/src/app/main/main.component.html
@@ -61,28 +61,41 @@
<table mat-table [dataSource]="dataSource" class="mat-elevation-z8 result-table">
<!--- Note that these columns can be defined in any order.
The actual rendered columns are set as a property on the row definition" -->
- <!-- Position Column -->
- <ng-container matColumnDef="position">
- <th mat-header-cell *matHeaderCellDef>No.</th>
- <td mat-cell *matCellDef="let element">{{ element.position }}</td>
- </ng-container>
<!-- Name Column -->
<ng-container matColumnDef="name">
- <th mat-header-cell *matHeaderCellDef>Name</th>
+ <th mat-header-cell *matHeaderCellDef>銘柄</th>
<td mat-cell *matCellDef="let element">{{ element.name }}</td>
</ng-container>
- <!-- Weight Column -->
- <ng-container matColumnDef="weight">
- <th mat-header-cell *matHeaderCellDef>Weight</th>
- <td mat-cell *matCellDef="let element">{{ element.weight }}</td>
+ <!-- PurchaseDate Column -->
+ <ng-container matColumnDef="purchaseDate">
+ <th mat-header-cell *matHeaderCellDef>購入日時</th>
+ <td mat-cell *matCellDef="let element">{{ element.purchaseDate | date:"M/d/yyyy"}}</td>
+ </ng-container>
+
+ <!-- Quantity Column -->
+ <ng-container matColumnDef="quantity">
+ <th mat-header-cell *matHeaderCellDef>株数</th>
+ <td mat-cell *matCellDef="let element">{{ element.quantity }}</td>
+ </ng-container>
+
+ <!-- MarketPrice Column -->
+ <ng-container matColumnDef="marketPrice">
+ <th mat-header-cell *matHeaderCellDef>購入日価格</th>
+ <td mat-cell *matCellDef="let element">{{ element.marketPrice | currency}}</td>
+ </ng-container>
+
+ <!-- PurchasePrice Column -->
+ <ng-container matColumnDef="purchasePrice">
+ <th mat-header-cell *matHeaderCellDef>購入価格</th>
+ <td mat-cell *matCellDef="let element">{{ element.purchasePrice | currency}}</td>
</ng-container>
- <!-- Symbol Column -->
- <ng-container matColumnDef="symbol">
- <th mat-header-cell *matHeaderCellDef>Symbol</th>
- <td mat-cell *matCellDef="let element">{{ element.symbol }}</td>
+ <!-- Profit Column -->
+ <ng-container matColumnDef="profit">
+ <th mat-header-cell *matHeaderCellDef>利益</th>
+ <td mat-cell *matCellDef="let element">{{ element.profit | currency}}</td>
</ng-container>
<tr mat-header-row *matHeaderRowDef="displayedColumns"></tr>これまでで基本的な機能がwebページに実装されました。最初から見ていただければ、Angular Materialコンポーネントの追加方法やReactive Fomrsの基礎部分について理解できたかと思います。アプリケーションの見た目や機能の実装はこちらで終了です。
次回以降で、テストの方法やデプロイ方法について触れていきます。
 Angular Jasmine でテストをかいてみる
Angular Jasmine でテストをかいてみる