Windows上での作業効率を向上させる上で必須となるツールPowerToysを紹介します。
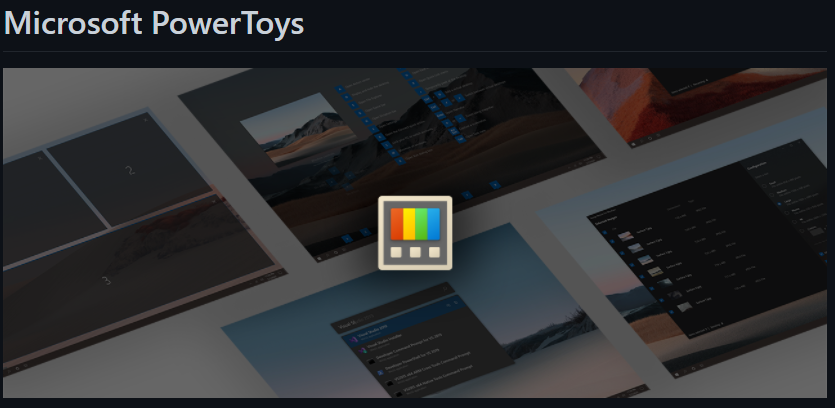
Windowsを使うこんな人にはおすすめです。
- 下のようなことが、怪しいアプリケーションを使わずにやりたい!
- 設定を変えずに一時的にスリープや画面OFFにしないようにできるようにしたい
- アプリケーションランチャーがほしい
- ウィンドウの配置を自分好みにしたい
- キーボードの配置変更がしたい
- 画像のリサイズやファイル名の変更が右クリックでできるようにしたい
TOC
PowerToysとは
PowerToysはWindows95時代にMicrosoftによって開発されていた便利ツールをWindows10用に開発されたものです。本ツールのいいところは、Microsoftが主導で開発を行うオープンソースであるということです。
Windowsの良いところは、インターネット上に公開されている様々なツールをインストールして利用できることでもあると思うのですが、それらのアプリケーションを使うにはいくつか問題があります。
- 悪意のあるアプリケーションか判断できない。
みんなが使っているアプリなら安心だと思う方も多いとおもいますが、やはりフリーで公開されているアプリは心配です。 - アプリ作成者が開発を終了し、バグが残っていたり、最新のWindowsでは動かない
昔からある良きツールほど、人気があるものの、メンテが終了して最新では動かない。もしくは、動かすのに一手間必要。なんてことがあります。
そういった問題がある中、このPowerToysはWindowsの開発者であるMicrosoftが主導して開発しているツールであるため、安心して導入ができるのが特徴です。
私個人は、下記の機能を毎日のように使っており、これがないと生きていけません。
- アプリケーションランチャー機能
- ウィンドウのカスタム配置
- キーボードの配置変更
- 画像のリサイズ
では、それらのお気に入り機能を詳しく紹介したいと思います。
(2021/08/20時点)
PowerToysには下記の機能が備わっています
- Awake
Windowsの設定を変更することなく、スリープや画面のOFFをさせないことができます。一時的な作業のため、スリープや画面を消したくないときなどに役立ちます。 - Color Picker
画面上の色からカラーコードを取得してくれます。 - FancyZones
ウィンドウマネージャと呼ばれる機能で、アプリのウィンドウをあらかじめ決められた配置に素早くすることができます。Win+←↑→↓でウィンドウを配置できますがこの標準動作に満足できない人に最適です。 - File Explorer Add-ons
SVGとMarkdownのファイルをエクスプローラーのプレビューでみれるようなプラグインがあります。 - Image Resizer
右クリックで画像のリサイズができるようになります。 - Keyboard Manager
アプリケーションごとにキーボードのキー配置変更やショートカットキーの変更が可能です。アプリケーションを指定しなければ常時有効となります。 - PowerRename
様々な機能がついた強力なファイル名変更機能です。ファイル名の変更時に、文字の置き換えや小文字化、大文字化などをサポートし、複数のファイル選択やディレクトリ配下のファイルも同時に変更可能です。 - PowerToys Run
ランチャーです。新しくアプリケーションを立ち上げたり、開いているアプリケーションを前面に表示したり、コマンドを打つことができます。 - Shortcut Guide
Windows標準のショートカットガイドを表示します。
PowerToysのインストール
PowerToysはGithubページからダウンロードできます。
参考 PowerToys ダウンロードページ最新のバージョンのPowerToysSetup-<バージョン>-x64.exeをダウンロードして起動するだけです。
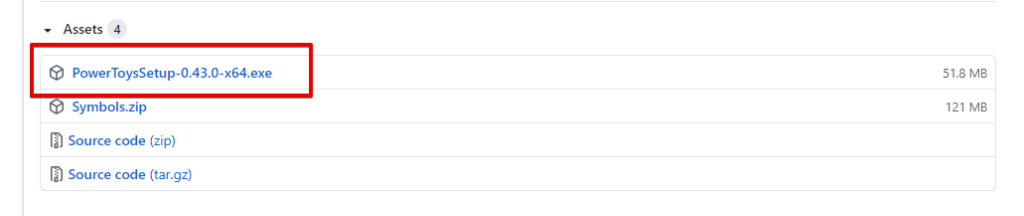
おすすめの機能と個人的な設定を紹介しますが、公式のドキュメントが日本語でありますのでもっと知りたい方はそちらを参考にして下さい。
参考 PowerToys ドキュメントおすすめ機能その1 PowerToys Run – アプリケーションランチャー機能
インストールしたソフトウェアを検索したり、コマンドの実行、開いているアプリケーションを前面に表示する窓が簡単にできます。
使い方は簡単です
- [Win] + [Space] でPowerToys Runのウィンドウを表示
- やりたいことに合わせて入力する
追加で設定は基本いりませんが、私は起動時に前に入力した内容を表示してほしくないので、下記の設定を有効化しています。
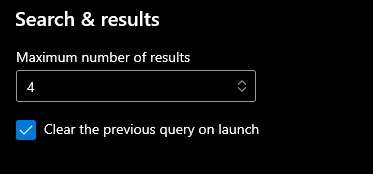
アプリケーションの起動
アプリケーションを検索して起動したいならば検索文字をタイプ
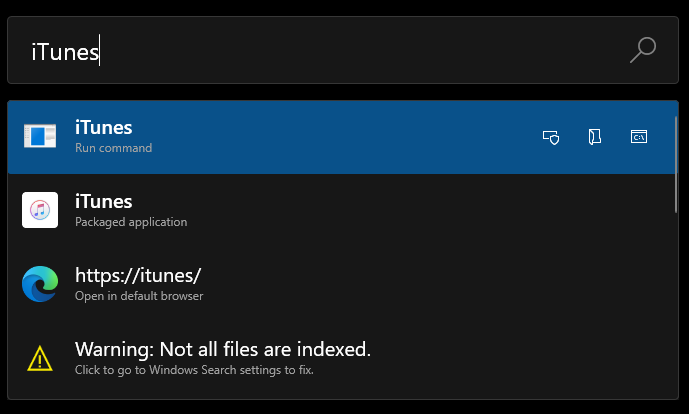
コマンドの実行
コマンドを実行したいならば、>を入力してから、コマンドを入力。pingならば>ping 1.1.1.1みたいに入力。
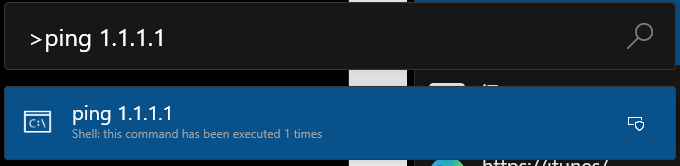
開いているアプリケーションを前面に表示
開いているアプリケーションを前面に表示するならば<を入力後に検索文字をタイプ
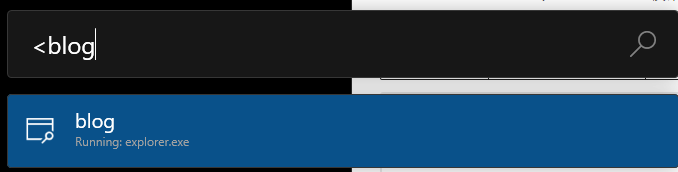
おすすめ機能その2 FancyZones – ウィンドウのカスタム配置
標準の[Win]+[←↓↑→]の挙動が気に入らないのと、基本横に2分割した状態で作業することが多いので、そのような配置になるように設定しています。
レイアウトの設定
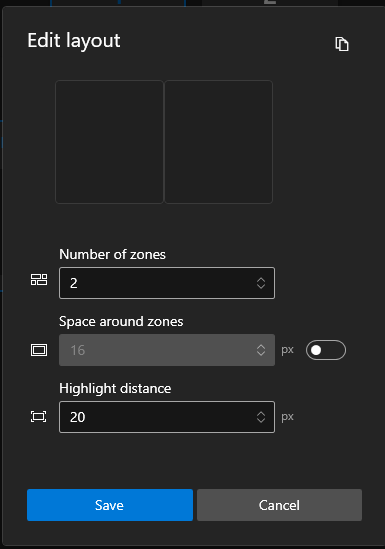
これにより、アプリケーションが横に2つ並ぶようになります。
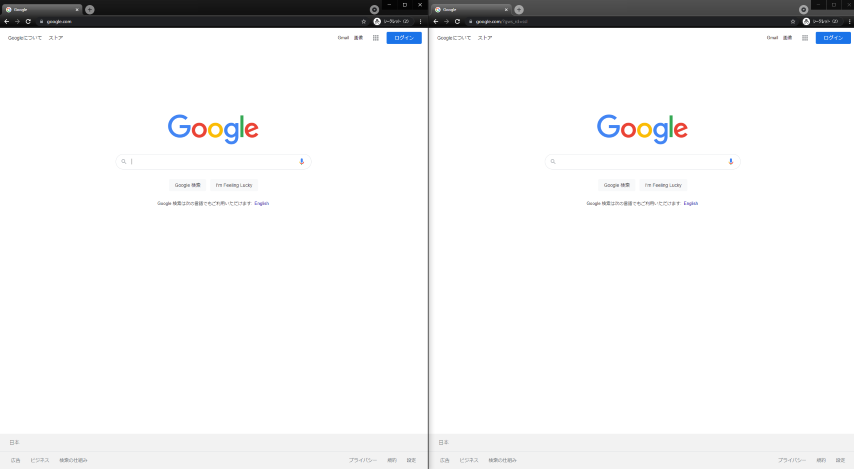
[Win]+[←→]でアプリケーションをこの配置にするため下記の設定を有効化しています。
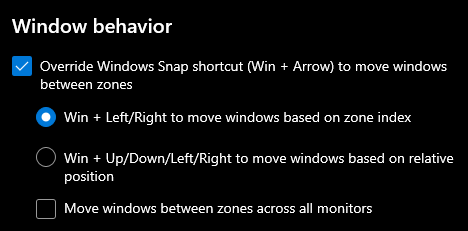
おすすめ機能その3 Keyboard Manager – キーボードの配置変更(CapLockをCtrlに変更)
昔からCapsLockをCtrlに変えているので、その設定をしています。
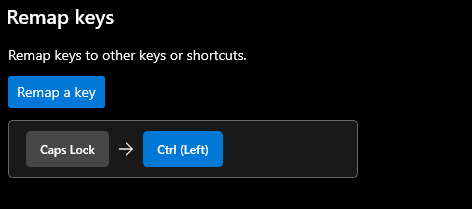
PowerToysを起動していないと、有効化されないという制約はありますが、レジストリを変更したりフリーのソフトウェアを使うよりも安心感はあるのがいいですね。
おすすめ機能その4 Image Resizer – 画像のリサイズ
iPhoneなどで撮影した画像が大きすぎるときに小さくするのに便利です。
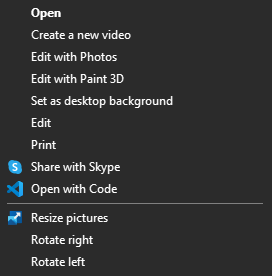
右クリックでResize picturesというメニューが追加されています。
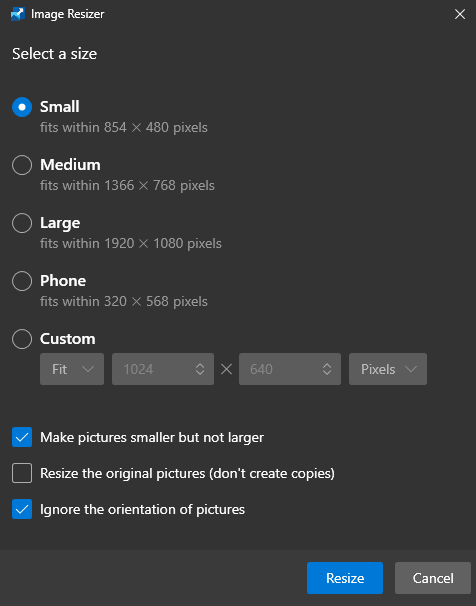
起動すると、どのサイズにするか聞かれるのでサイズを指定してResizeをクリック。
標準だと同じフォルダ内にリサイズされたファイルができていくのですが、フォルダを作ってそこに作成されるように設定を変更しています。
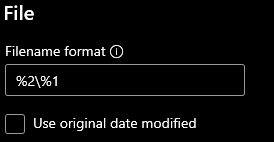
さいごに
今回ご紹介した機能はほんの一部です。加えて、PowerToysは現在も開発中で、バグ修正だけでなく新機能が期待できます。様々な機能の中で1つでも使いたい機能があれば、是非試してみてください。
少しでもWindowsライフが快適になれば幸いです。
参考 PowerToys Github
