macOSの標準機能を使って[Win]+[←↑→]と同じことができたので、その方法を共有します。
注意
RectangleやSpectacleというアプリを使うとほぼほぼ同じ使用感の機能が実装できるので、標準機能を使いたいという思いがなければこちらをお勧めします。また、今回紹介する方法は、macOS Catalina(10.15)で実装された機能を前提にしています。Windowsだと、Windowsキーと矢印キーを使うことで画面を左半分に表示したり、全画面にできますが、MacだとRectangleやSpectacleを使わないと完全に再現できません。ただ、今回紹介する方法を使えば標準機能だけで、いい線まで行けるので、似たような制約がある人は試してみてください。
TOC
目標
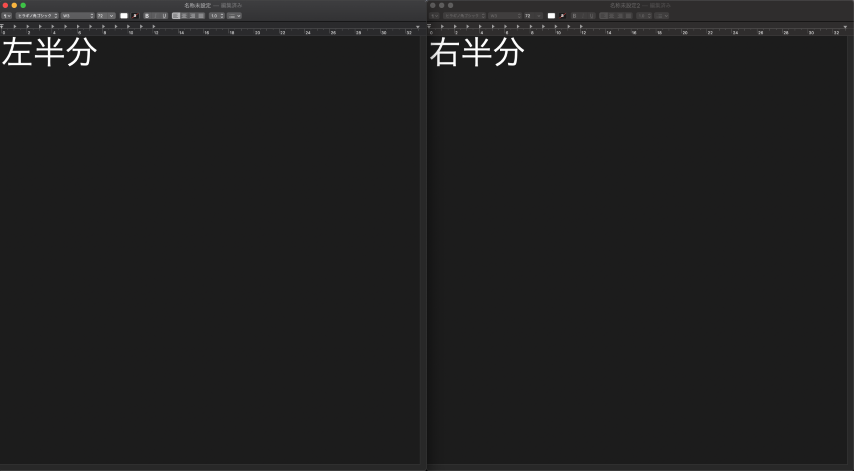
上記の画像のように配置することが目標なのですが、Macの標準ショートカットだと全画面表示(新規スペースとして表示)する[Ctrl]+[⌘]+[F]のみだけ対応しています。
設定方法(概要)
- システム環境設定>キーボード>ショートカット>アプリケーション の順番にクリックしてください。
+ボタンをクリックして新しいショートカットを3つ定義します。ショートカットキーは適宜好きに割り当ててください。- ウインドウを画面左側に移動
- ウインドウを画面右側に移動
- ズーム
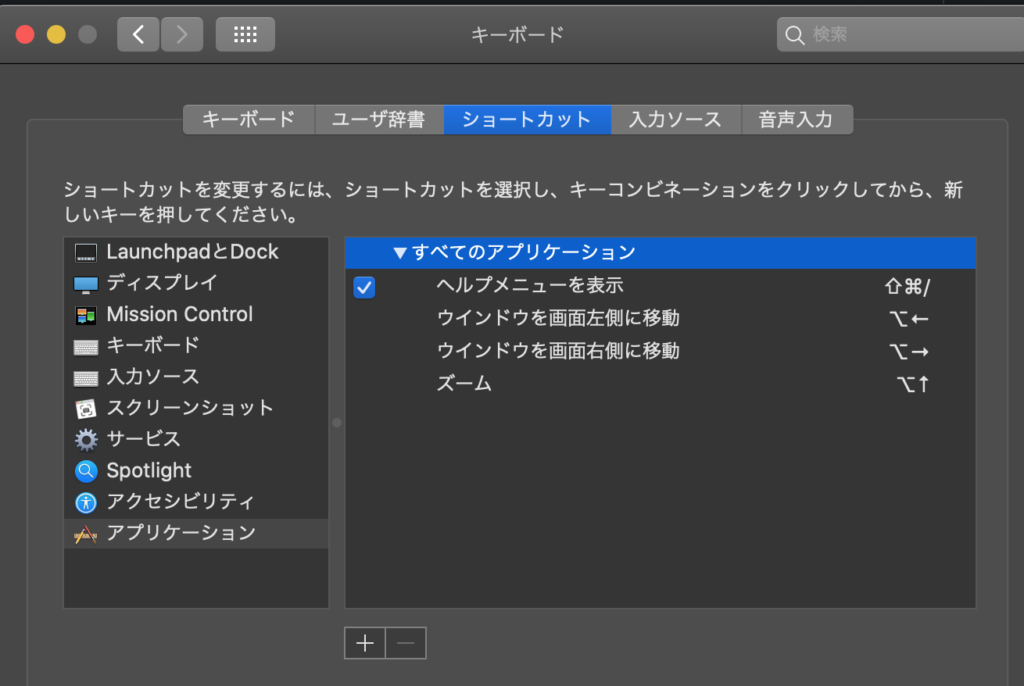
設定方法(詳細)
今回の方法は、ウィンドウを操作するコマンドにショートカットを追加するという手法です。
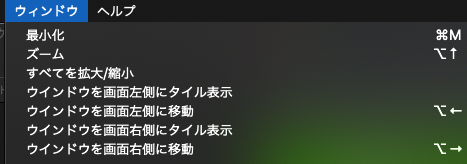
macOS Catalina(10.15)からは、タイル表示だけでなくウィンドウのサイズを変更して移動することをサポートしております。これらの動作にショートカットを割り当てます。
注意
今回の設定方法はmacOSを日本語で使用している前提です。- システム環境設定>キーボード>ショートカット>アプリケーション の順番にクリックしてください。
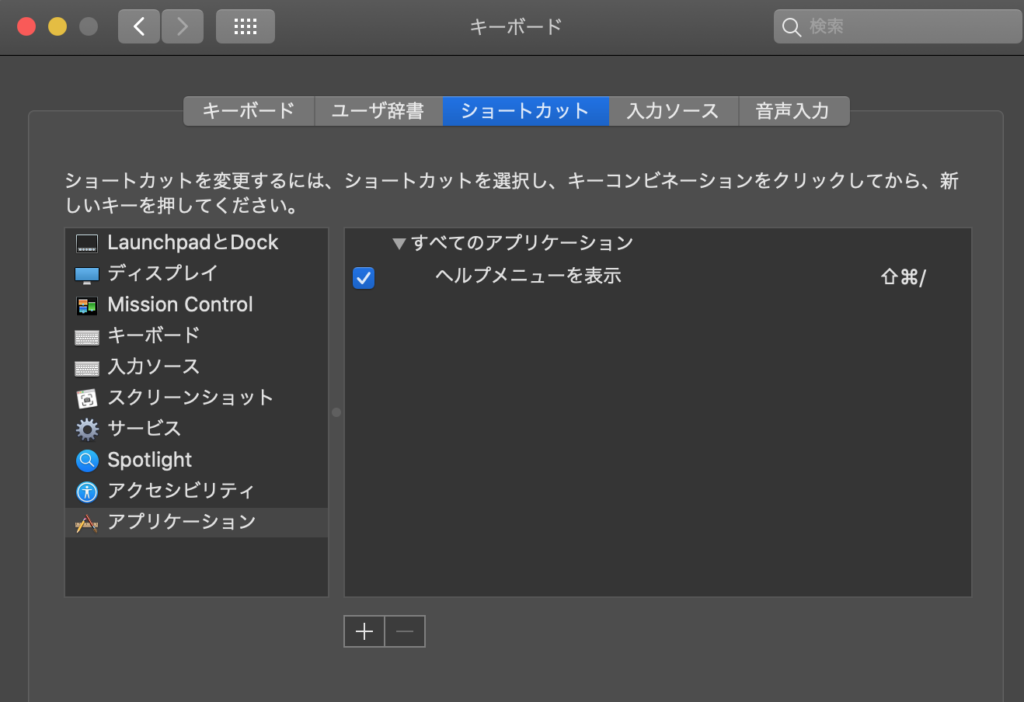
そうすると上記の画面が表示されているはずです。
+ボタンをクリックして新しいショートカットを3つ定義します。ショートカットは適宜好きに割り当ててください。- ウインドウを画面左側に移動
- ウインドウを画面右側に移動
- ズーム
設定画面は下記のとおりです。
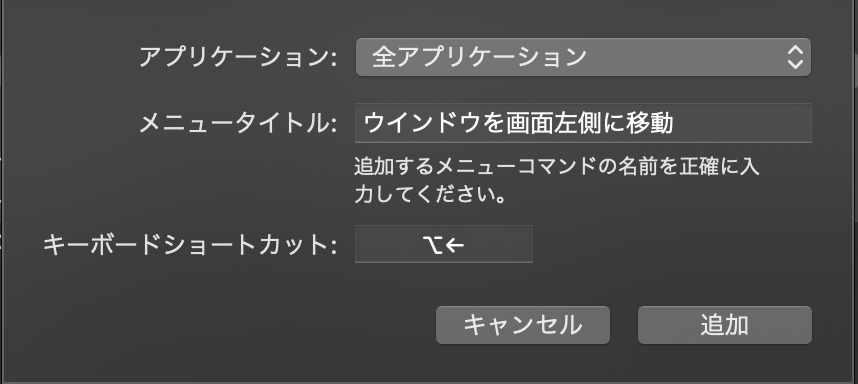
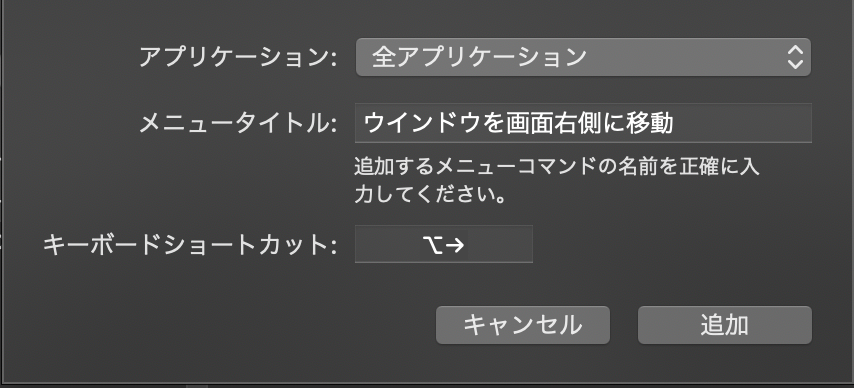
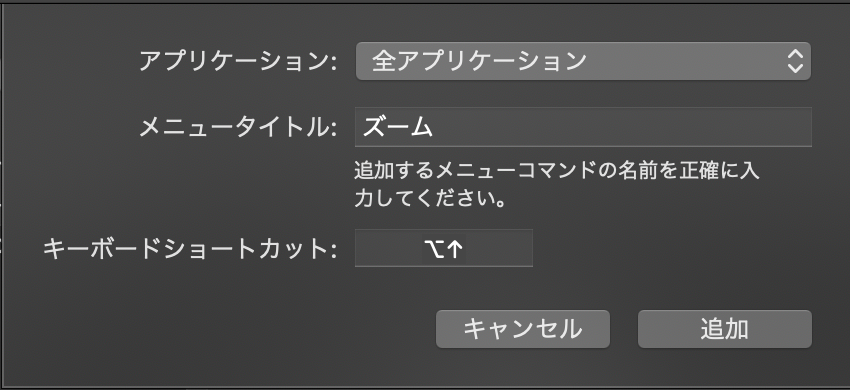
最終的にはこんな感じになるはずです。
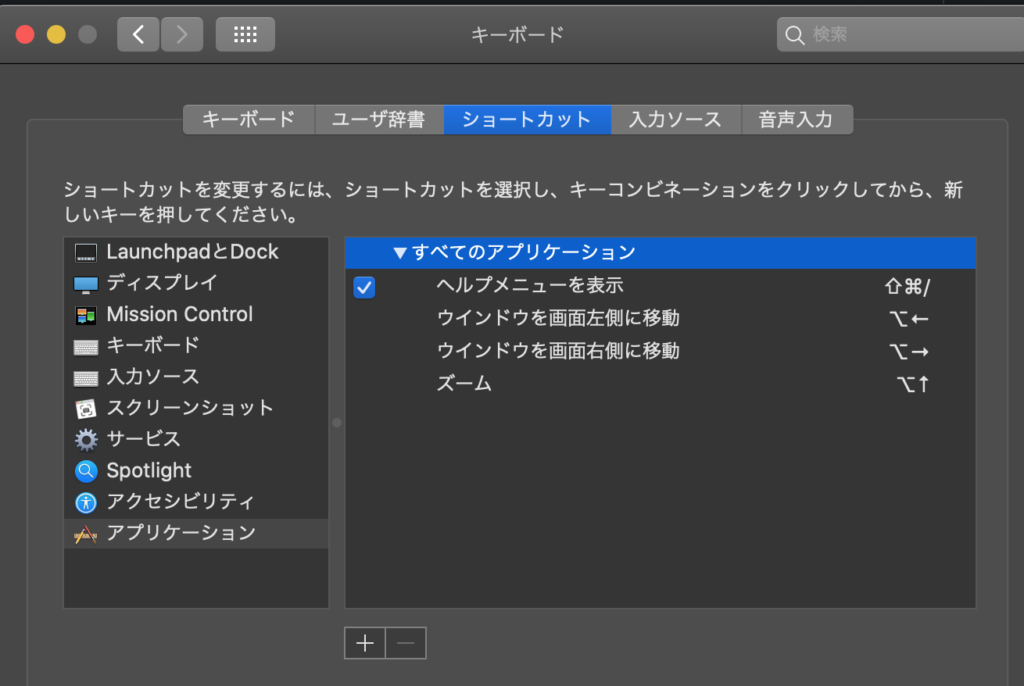
これで、ウィンドウの左半分や全画面にリサイズしたり移動できるようになりました。

